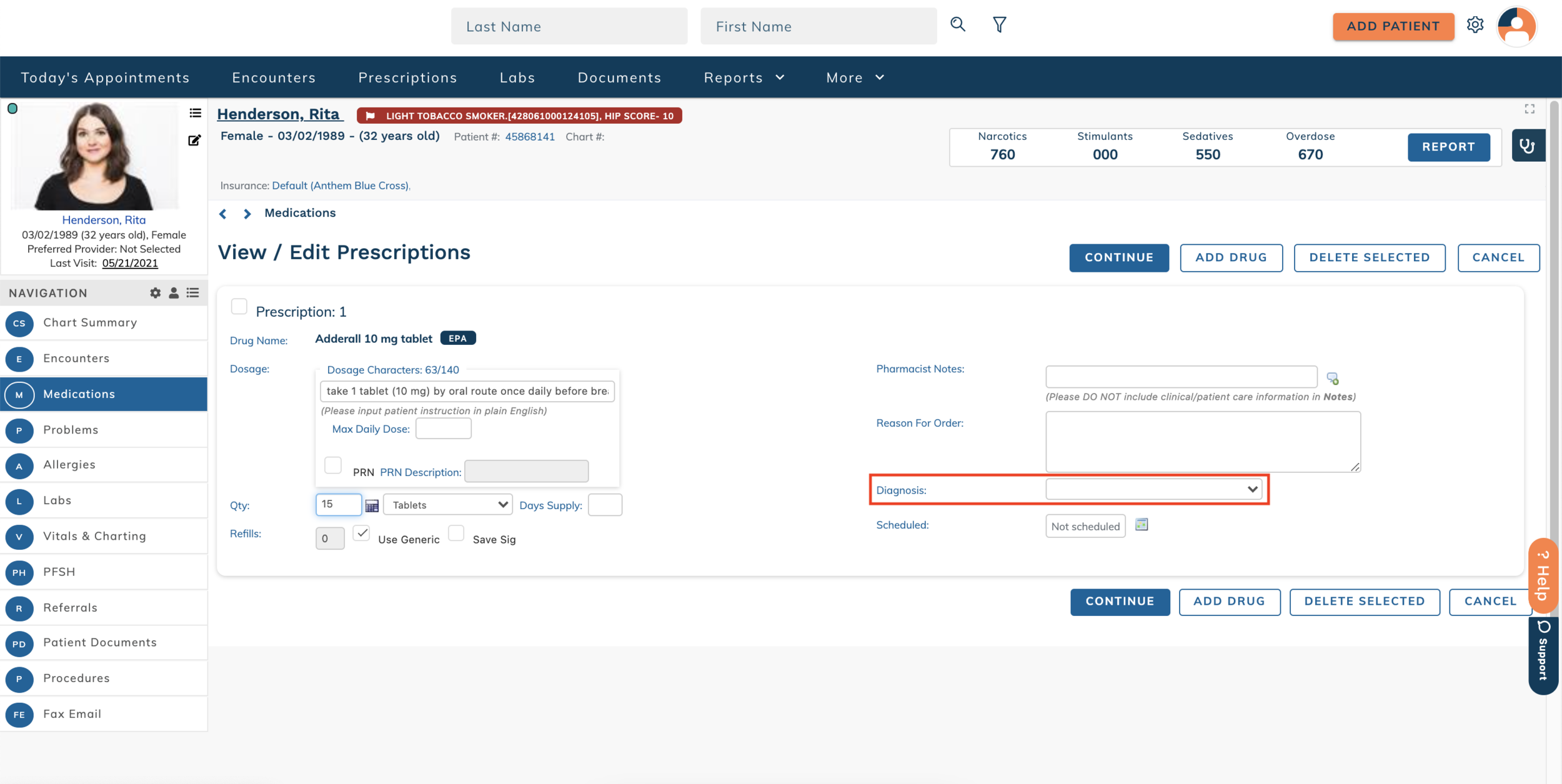edgeMED Help Center > Electronic Health Records > eRx
Specialty patient enrollment.
What is Specialty Patient Enrollment?
Specialty Patient Enrollment (SPE) allows you to send electronic enrollment forms to specialty pharmacies when specialty medications are prescribed. You can also enroll patients in patient-access services offered by drug manufacturers when they qualify for copay assistance or other programs.
Specialty Enrollment Workflow
SPE is tracked using the Specialty Patient Enrollment tab on the prescriber dashboard within e-prescribing. This tab includes three tasks:
-
This tracks the medication enrollment that is automatically sent to the pharmacy when a specialty medication is prescribed. Typically, the enrollment form is completed automatically as part of the prescription workflow.
Note: Specialty Enrollment Request tasks will only appear in the SPE tab as pending if additional information is needed from the pharmacy.
-
This tracks the patient's enrollment for patient-access services. It is generated based on the specialty medication being prescribed and patient qualifications for copay assistance or other programs.
Note: Not all patients or medications have additional services available, so this won't be returned for all specialty medications.
-
This task is initiated by a pharmacy when they request additional information regarding a specialty medication enrollment form.
Step 1: Prescribe the Specialty Medication
Set up the specialty medication prescription like you normally would. Enter a Diagnosis with the prescription. The specialty pharmacy requires the diagnosis to process the SPE request.
Select the correct specialty pharmacy. Next, reference the following table to identify the patient's in-network pharmacy.
Step 2: Access the Specialty Patient Enrollment Tasks
Click on Specialty Patient Enrollment from the prescription section of the prescriber dashboard.
Step 3: Complete Pending Tasks
-
A specialty enrollment request is automatically sent to the specialty pharmacy when a specialty drug is prescribed in the e-prescriber. No action is needed by you to send this request. This automated task pre-populates the specialty medication enrollment form with information from the patient's chart and routes the form electronically to the appropriate specialty pharmacy. If the specialty pharmacy does not request additional information via a Respond to Pharmacy task, no other clinical staff involvement is needed.
-
This task is generated if the specialty medication being prescribed is a targeted drug and the patient qualifies for copay assistance or other programs. It will pre-populate information from the patient's chart, but clinical staff action is required to complete it.
Click I Attest to confirm you have received patient consent prior to submitting the task.
When the message is successfully received by the hub a Complete Now option is made available within the Complete Additional Medication Services task. Click Complete Now to be directed to the manufacturer's hub enrollment site to finish the enrollment process now.
If you choose to complete the enrollment process later the task will remain available in your list. The response is time-sensitive, so completing the enrollment should be done ASAP after receiving it and to reduce the possibility of the Specialty Hub defaulting to the manual process of calling/faxing the office.
Once completed, the specialty hub will process the patient's enrollment in applicable programs. Upon completion of the manufacturer's hub enrollment process, the task will automatically be removed from the worklist.
-
This task will be generated if the pharmacy sends a request for additional prescription information from the prescriber. The pharmacy can send a free-text message requesting additional data needed to dispense the medication. Clinical staff can respond using the text box, by attaching a PDF that fulfills the request, or both.
This task will be removed from the SPE tab when complete.
Still need help? Contact us!