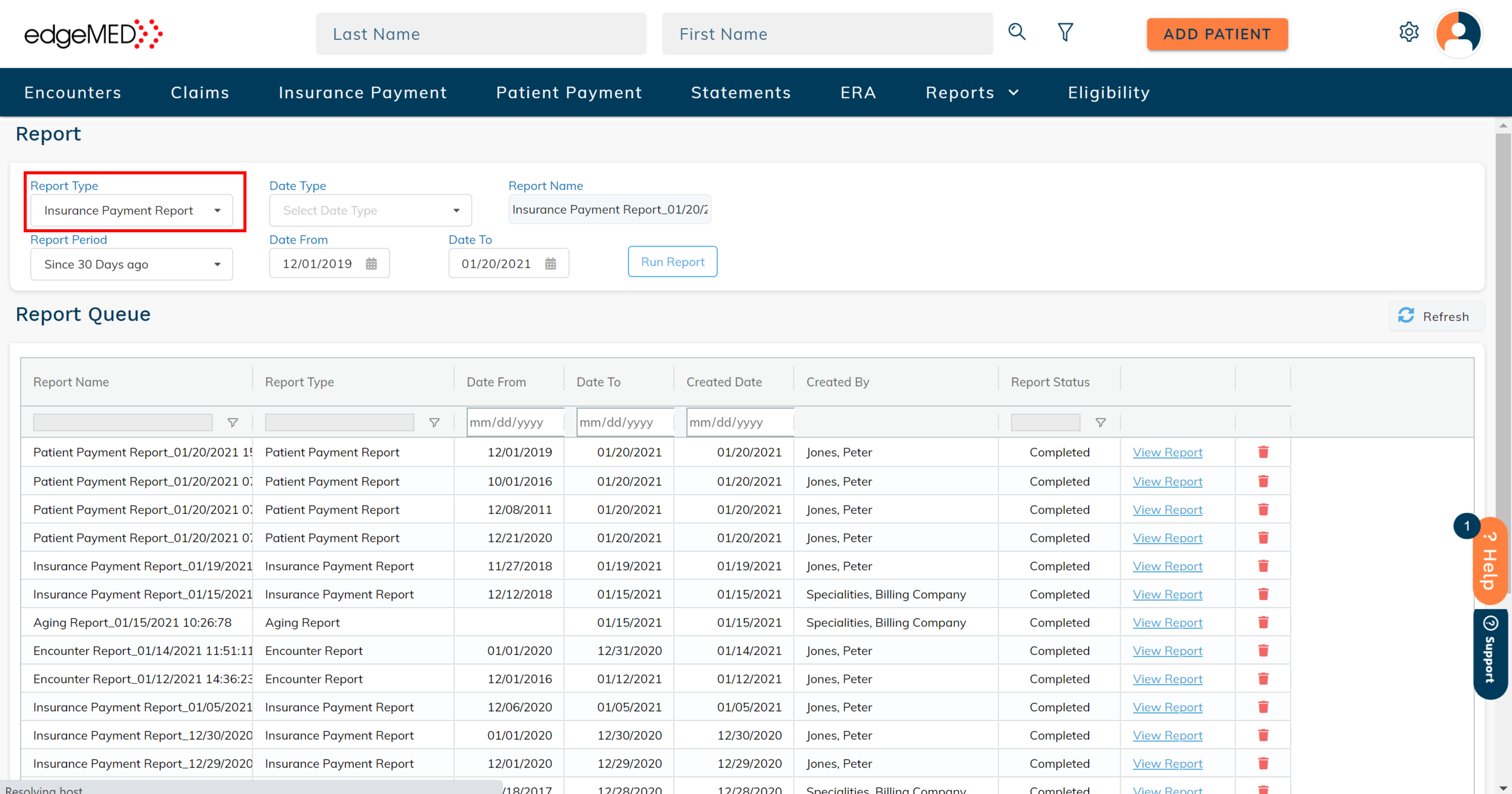edgeMED Help Center > Practice Management > Billing
Payment reports.
Ensuring patient and insurance payments are received on time is important to keep your organization profitable.
edgeMED offers flexible payment reports for a specific period of time that you choose.
Select a topic below or scroll through the page for all content.
Patient Payment Reports
Navigate to the reports screen and click Reports.
Select Patient Payment Report from the Report Type drop-down.
Select the Date Type to filter payments based on the selected date type. Make changes to the date range if required.
Let's run your report!
Clicking Run Report adds the report to the top of the queue.
Once it's ready to view, click View Report.
The Patient Payment report contains all the payment information for the selected time frame.
Sort, filter, group, and hide columns to create a view that fits with your needs. You can also create favorite and default views to always generate reports in your preferred view. Click here to learn how to create customizable views.
Once the report is in the desired view, you may download the report in PDF or CSV formats by clicking on the PDF and CSV icons at the upper right of the screen.
When finished, you may navigate back to the previous screen by clicking Report Requests at the tope left.
Note: The report will remain in the Reports Queue until you choose to delete it.
Insurance Payment Reports
Navigate to the reports screen and click Reports.
Select Insurance Payment Report from the Report Type drop-down.
Select the Date Type to filter payments based on the selected date type. Make changes to the date range if required.
Let's run your report!
Clicking Run Report adds the report to the top of the queue.
Once it's ready to view, click View Report.
The Insurance Payment report contains all the payment information for the selected time frame.
Sort, filter, group, and hide columns to create a view that fits with your needs. You can also create favorite and default views to always generate reports in your preferred view. Click here to learn how to create customizable views.
Once the report is in the desired view, you may download the report in PDF or CSV formats by clicking on the PDF and CSV icons at the upper right of the screen.
When finished, you may navigate back to the previous screen by clicking Report Requests at the tope left.
Note: The report will remain in the Reports Queue until you choose to delete it.