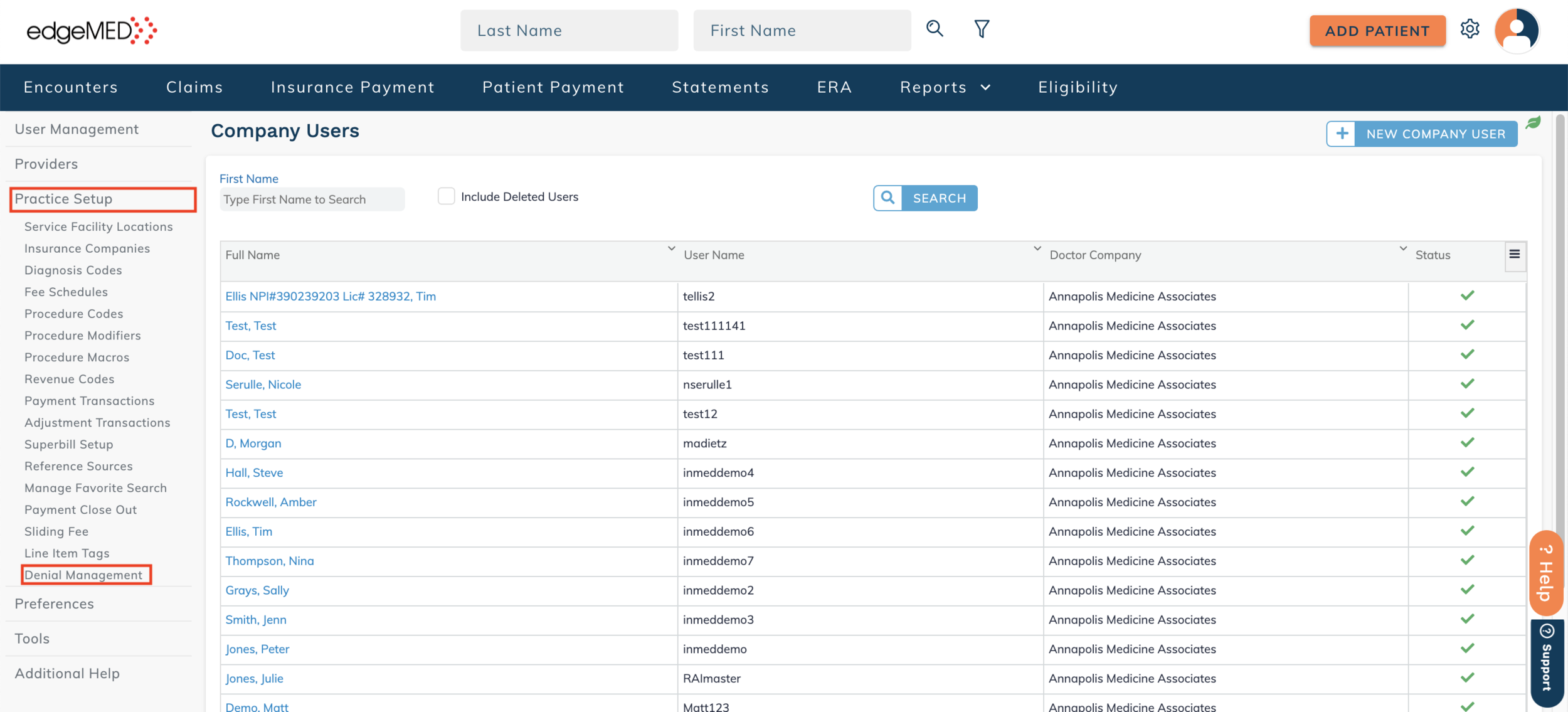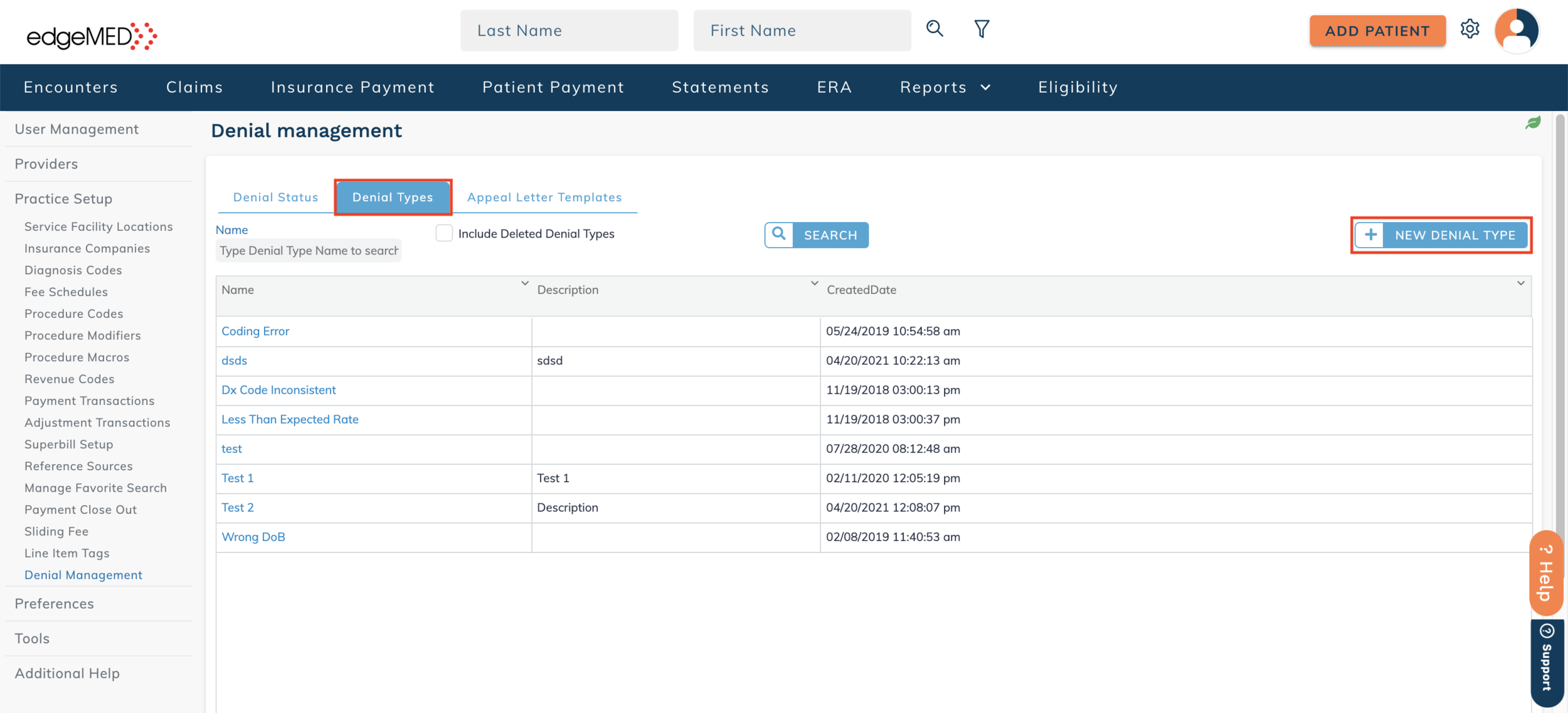edgeMED Help Center > Practice Management > Billing
Denail management setup.
Access Denial Management
Select Utilities from the top right corner of the dashboard.
Select Practice Setup and Denial Management within Practice Setup.
You will need to set up these three tabs before using the denial management feature:
Denial Status
Denial Types
Appeal Letter Templates Denial Status
Denial Status
Denial Status tab allows you to customize the status of the denial depending on your workflow. To add a new denial status, click on the New Denial Status button in the top right-hand corner of your screen, as shown below.
Enter the desired name of the new status, along with a description explaining the status. Once you have the status created, click Save.
Denial Types
The Denial Types tab allows you to customize the type of denials associated with a claim and even create a group denial type with multiple codes. For example, if the claim was denied for missing patient information, you could create a group denial type called “Patient Information Missing” to help you categorize your denials. The 277 denial codes are pulled directly from CMS. To add a new denial type, click on the New Denial Type in the top right-hand corner of your screen, as shown below.
Enter the desired name for your denial type and description. Then select the corresponding code numbers you would like to be associated with your new denial type by checking off each. Once you have the denial type created, click the Save button.
Appeal Letter Templates
Appeal Letter Templates tab allows you to customize appeal letters for denials. These templates can easily be personalized to pre-populate:
Date
Service Date
Patient’s Name
Provider
Billing Payer
Policy Number
To add a new appeal letter template, click on the New Appeal Letter Template in the top right-hand corner of your screen, as shown above.
Enter the desired name of your appeal letter and a description. On the left-hand side of the screen is where you add the personalization placeholders that will pre-populate information from the claim. Once your new appeal letter template is created, click on the Save button.