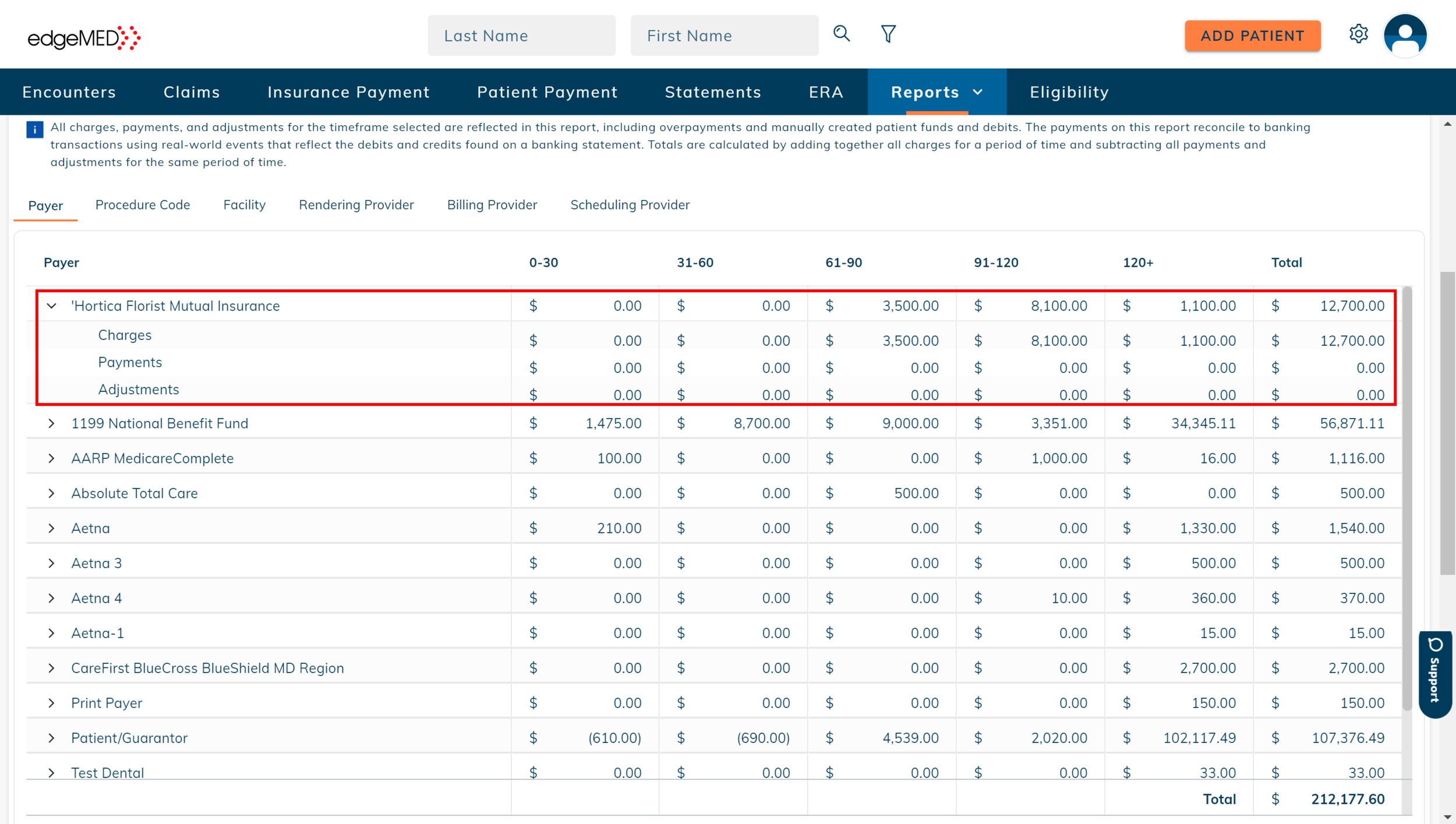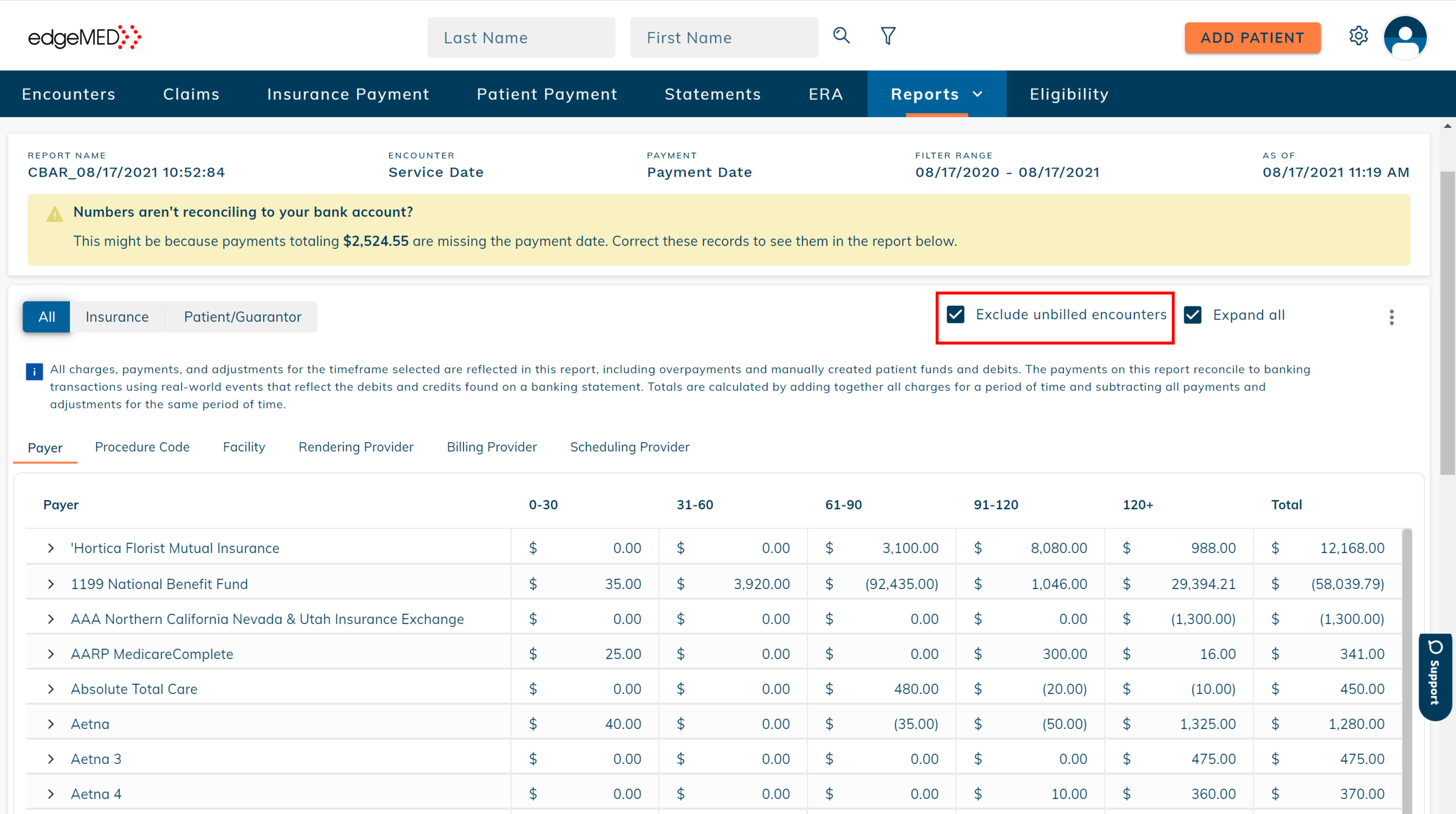edgeMED Help Center > Practice Management > Billing
Cash-basis aging report.
Select a topic below or scroll through the page for the all content.
The Cash-Basis Aging Report is an accurate representation of cash flow in your practice, helping you manage the revenue cycle. This report ties into your bank account and the Activity Report to provide true aging for a specific period of time. The flexibility of this report allows you to filter and age data to fit your practice’s needs. You can also drill down to see the total charges, payments, and adjustments contributing to the aging.
This report differs from our existing Aging Report which is accrual-based. Accrual-based means that only payments linked to a charge are displayed in the report. Hence, the accrual-based Aging Report acts as a good working list to follow up on your payments.
In this article, we’ll cover how to create a Cash-Basis Aging Report and get a realistic picture of your practice’s revenue cycle.
Select the Report
Navigate to All Reports within the Reports dropdown and select Reports.
Select Cash-Basis Aging Report from the Report Type drop-down.
You will see a set of options to set your criteria, let's go through each one in detail. Within this screen, you are presented with multiple search criteria.
Date Types
Encounter Date Type: Filters charges based on the selected date type. This field defaults to Service Date. You can change the date type by selecting a different option from the drop-down.
Payment Date Type: Filters payments based on the selected date type. This field defaults to Payment Date. If required, click the drop-down to select a different payment date type.
Date Range
Select the Filter From and Filter To dates. The Filter To date defaults to the current date. After running the report, charges and payments that fall within the selected date range will be displayed on the report.
Aging
Charges are aged until the current date based on the Encounter Date Type.
Payments are aged until the current date based on the Payment Date Type.
In this example:
The Encounter Date Type is Service Date.
The Payment Date Type is Payment Date.
Charges age based on the service date.
Payments age based on the payment date.
The date range to filter charges and payments is August 17th, 2020, and August 17th, 2021.
Run the Report
With all the search criteria set up, click Run Report.
You will now see the Cash-Basis Aging Report.
Understanding the Report
Easily schedule an Aging Report to run monthly on a date of your preference. This avoids having to remember to run it every month to analyze the trends in the aging data, as this process happens automatically.
Report Header
The Cash-Basis Aging Report displays the following fields on the top of the report to clearly indicate the details of the report generated:
Report Name: Shows the name of the report.
Encounter: Displays the selected encounter date type used to run the report.
Payment: Displays the selected payment date type used to run the report.
Filter Range: Shows the date range for which the report was generated. If only "Date To" was entered, the field name changes to "Aging Through."
As Of: Displays the date and time at which the report was created.
This alert indicates that some payments or/charges are missing the payment date type or encounter date type. Update payments and charges with correct dates to ensure an accurate report.
Report Tabs
The Cash-Basis Aging Report has six views, in which practice data is for the practice grouped by the following:
Payer
Procedure Code
Facility
Rendering Provider
Billing Provider
Scheduling Provider
Simply click through the various tabs to find the view most suitable for your practice’s needs.
Some data under the tabs may not have an associated group. This data will be grouped under the No Payer, No Procedure Code, No Facility, No Rendering Provider, No Billing Provider, and No Scheduling Provider section under their respective tabs.
Toggle Button
The Cash-Basis Aging Report allows you to view your practice’s data based on insurance payments, patient payments, or both.
Want to know how charges are aging based on the insurance payments? Simply click the Insurance toggle button.
If you need to understand how charges are impacted by patient payments, simply click the Patient/Guarantor toggle button.
Or if you want to see the entire data, toggle back to All.
Aging Buckets
The aging amount associated with each group is displayed in corresponding aging buckets:
0 - 30 days
31-60 days
61-90 days
91-120 days
120+ days
The aging amount for each bucket is calculated using the formula: Charges (in that aging bucket) - [Payments (in that aging bucket) + Adjustments (in that aging bucket)].
Drill down into each group to find the associated Charges, Payments, and Adjustments.
Need to expand all groups at once? Simply check the Expand All button in the right-hand corner of the report.
Totals
Find Total Aging, Charges, Payments, and Adjustments for each group in the right-hand most column of the table.
Find the Total Aging for the entire report below the table.
Additional Details Table
The additional details table displays the total amount of patient funds and insurance overpayments contributing to the payments.
Patients funds include:
Manual patient fund credits
Manual patient fund debits
Patient payments made through patient funds
Patient fund created as a result of an insurance payment after a patient paid for the same charge
Insurance overpayments include:
Insurance payments greater than the charge amount
Hover over the information icon next to patient funds and insurance overpayments to get a tooltip with the information mentioned above.
Patient funds and insurance overpayments are already included in the payment amount of the first table, the Additional Details table is available to give you an idea of the total liabilities to your practice
Exclude Unbilled Encounters
Unbilled encounters contain information that can change. If you want to see a more solidified view of your data, simply check the Exclude Unbilled Encounters button in the right hand corner of the Cash-Basis Aging Report.
Export to CSV File
If you need to export your data, click on the vertical three dots indicating the "More Menu."
Select Download CSV to download the file for your current tab.