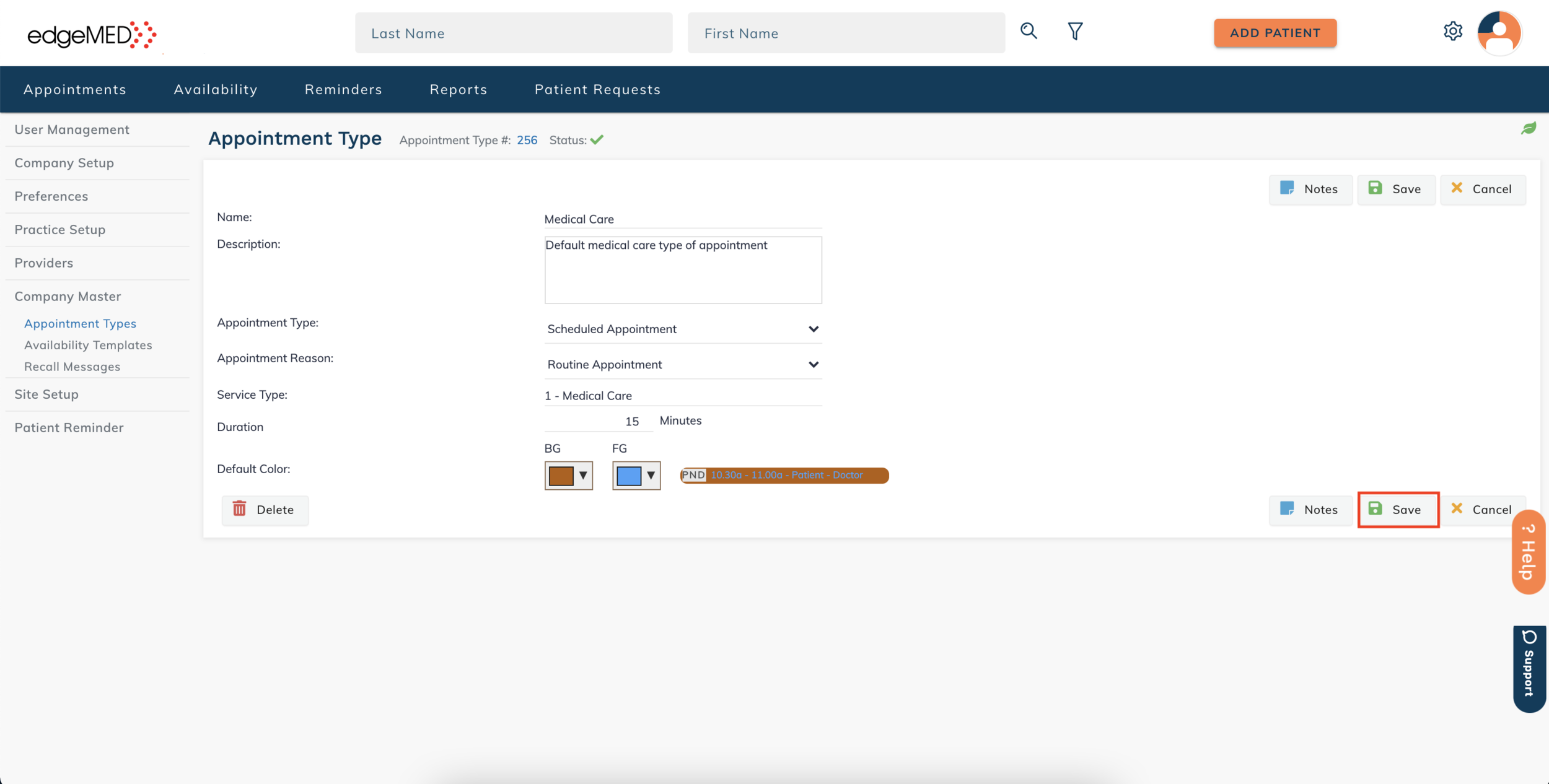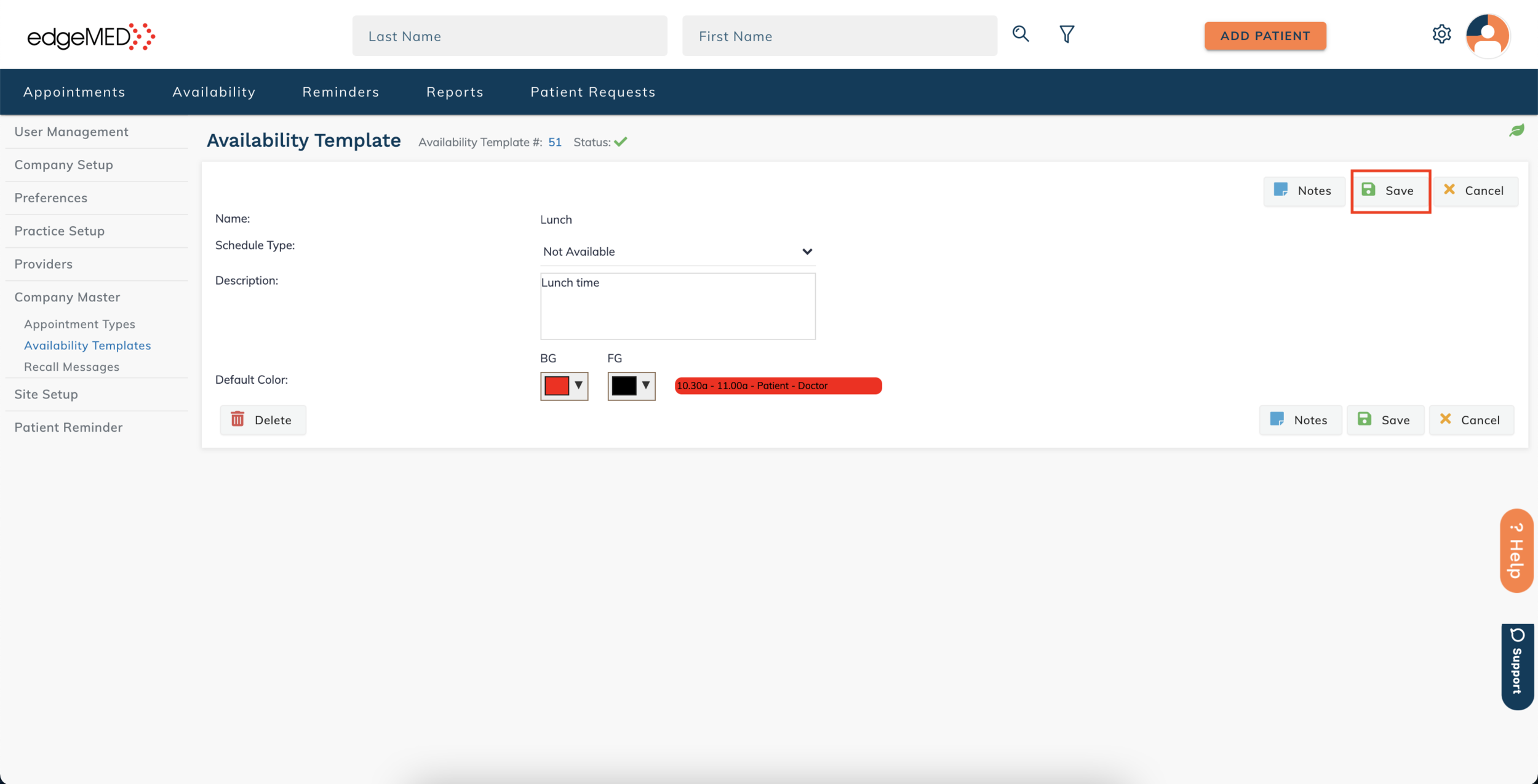edgeMED Help Center > Practice Management > Scheduler
Appointment, availability, recall types.
Appointment Types
Adding a new appointment type
Click Utilities icon at upper right corner.
Click Company Master and then Appointment Types. On this screen, you can view and edit already existing appointment types. Next, click New Appointment Type in the top right corner.
Enter the appointment type details and click Save.
Editing Appointment Type
Click Utilities icon at upper right corner.
Click Company Master and then Appointment Types. On this screen, you can view and edit already existing appointment types.
Click on the template you wish to edit.
Enter the appointment type details and click Save.
Availability Types
Adding a New Availability Type
Click Utilities icon at upper right corner.
Click Company Master and then Availability Templates. Next, click New Availability Template in the top right corner.
Enter the availability template details and click Save.
Editing Availability Types
Click Utilities icon at upper right corner.
Click Company Master and then Availability Templates.
Enter the availability template details and click Save.
Adding a New Recall Type
Click Utilities icon at upper right corner.
Click Company Master and then Recall Messages. Next, click New Recall Message in the top right corner.
Enter the recall message details and click Save.
Editing Recall Types
Click Utilities icon at upper right corner.
Click Company Master and then Recall Messages. Next, click on the template you wish to edit.
Enter the recall message details and click Save.