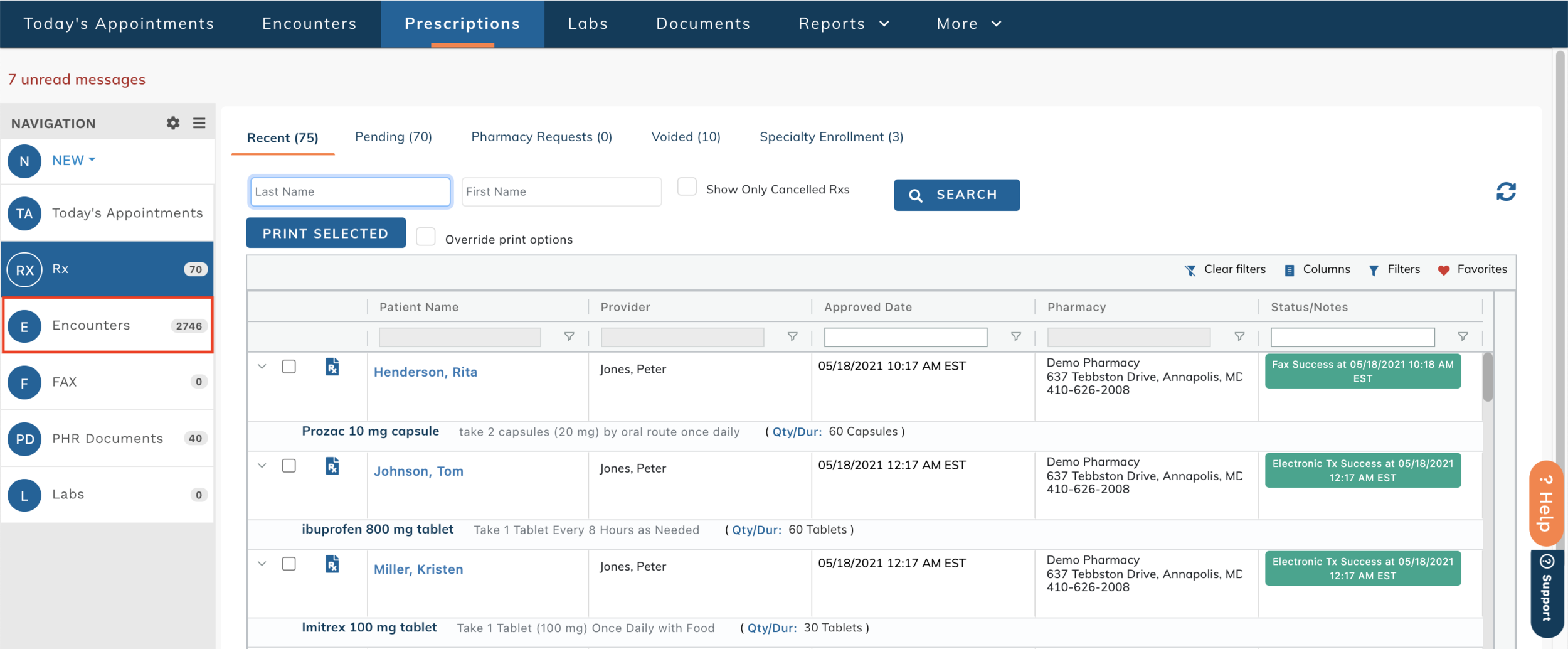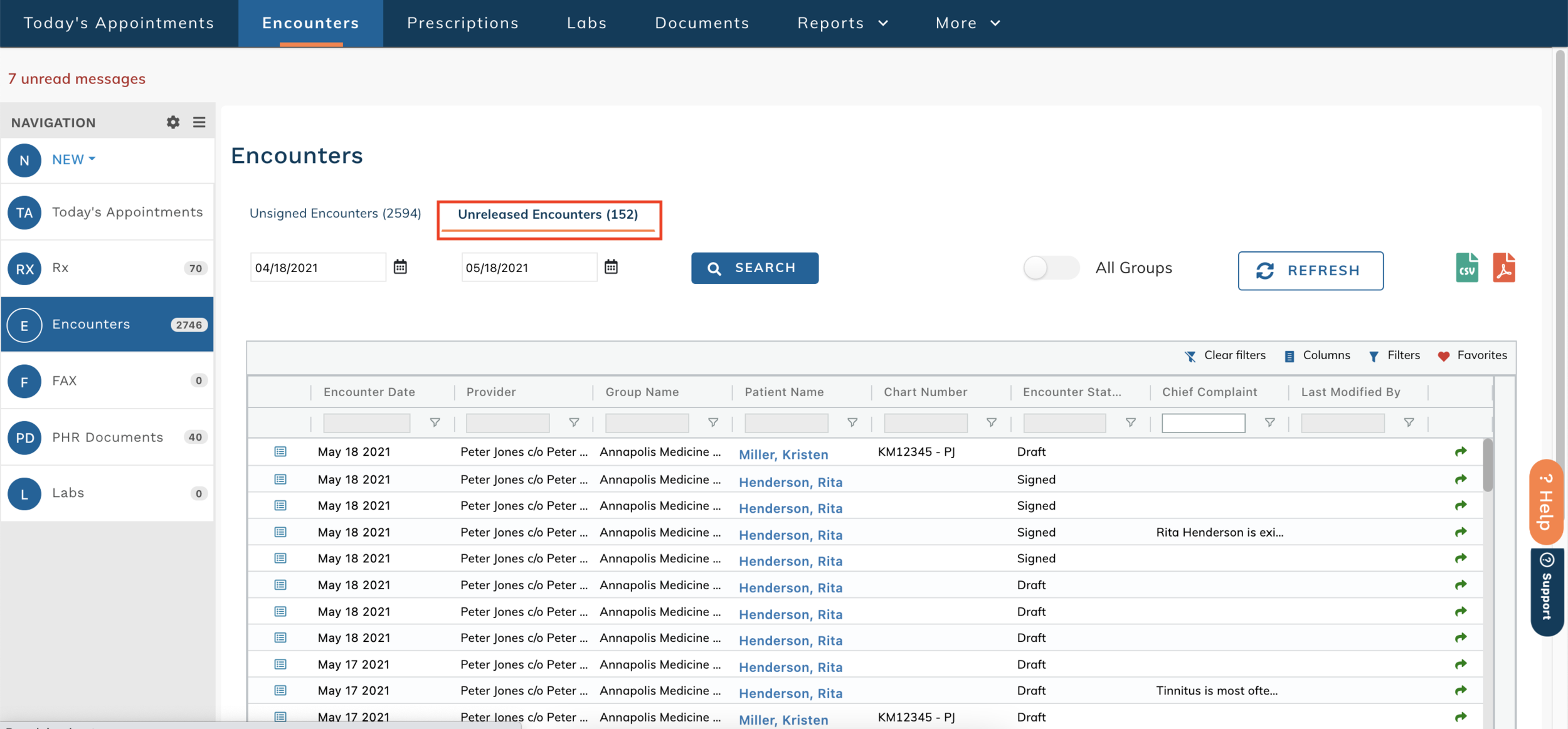edgeMED Help Center > Electronic Health Records > EHR
Amend an encounter.
Once an encounter has been signed, it is considered part of the patient's medical record and can't be edited directly. Any additions or corrections to a signed encounter are added as an amendment. Amended encounters are indicated in the Encounters section of the Patient Dashboard.
You may perform encounter amendments from multiple areas within the system.
Select a section below or scroll through the page for all content.
Today’s Appointments
Search for and navigate to the appropriate patient. Click Encounters or (E) on the left side navigation. Click anywhere on the row for a signed encounter to view the PDF.
Click Amend Encounter in the upper right. If the Amend Encounter button is not shown, the encounter has not been signed and can be edited as normal.
Choose the Reasons from the dropdown list and enter all other relevant amendment information, then click Save & Sign.
Main Dashboard
Encounters can only be amended from the provider dashboard before they are released to billing. Once an encounter is released, it can only be amended from Today's Appointments or the patient dashboard.
Click on Encounters or (E) on the left side menu.
Click Unreleased Encounters.
Click the blue view icon to the left of an encounter to view the PDF.
Click Amend Encounter in the upper right. If the Amend Encounter button is not shown, the encounter has not been signed and can be edited as normal.
Choose the Reasons from the dropdown list and enter all other relevant amendment information, then click Save & Sign.
Patient Dashboard
Search for and navigate to the appropriate patient. Click Encounters or (E) on the left side navigation. Click anywhere on the row for a signed encounter to view the PDF.
Click Amend Encounter in the upper right. If the Amend Encounter button is not shown, the encounter has not been signed and can be edited as normal.
Choose the Reasons from the dropdown list and enter all other relevant amendment information, then click Save & Sign.