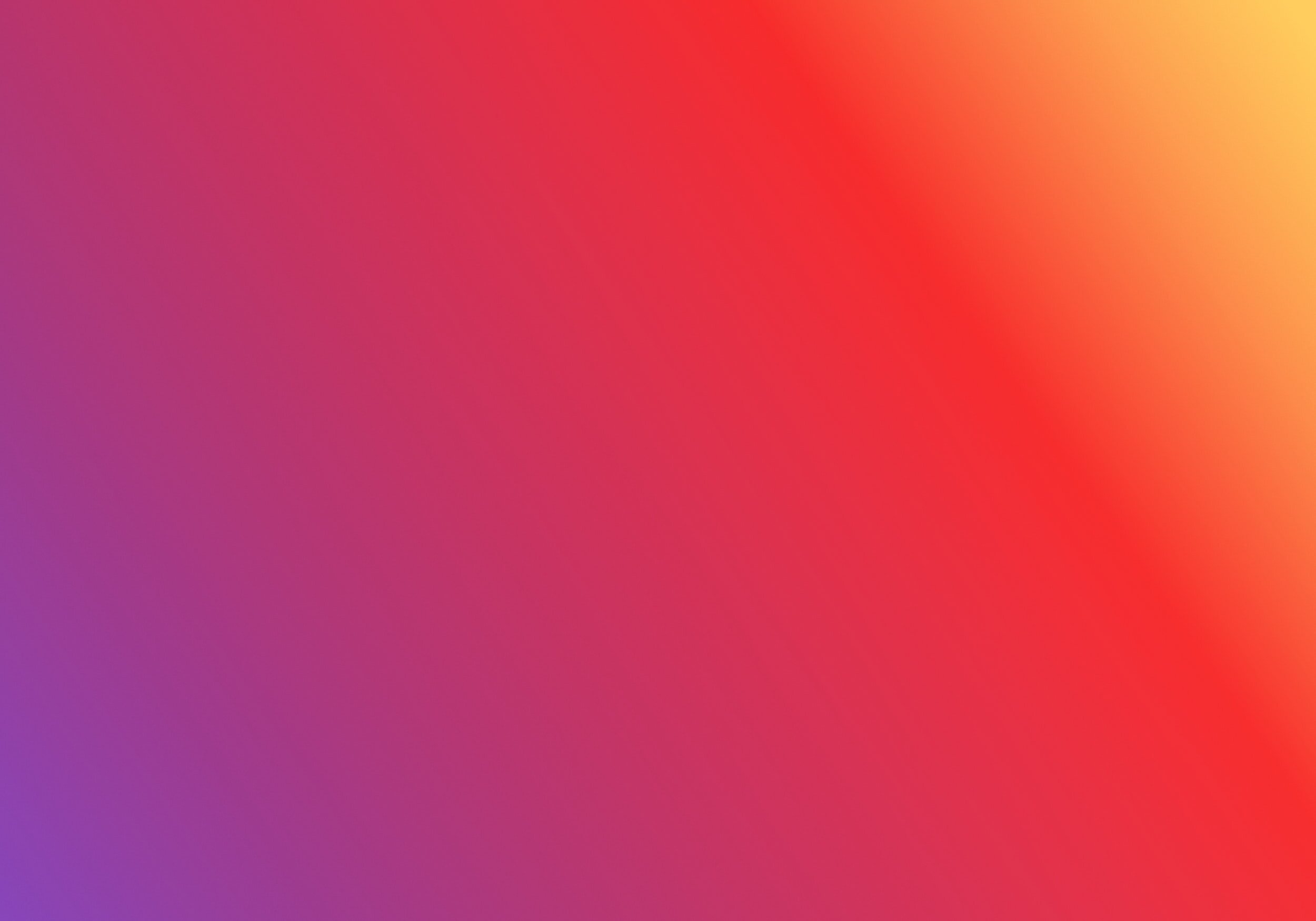
Add, search and update patients.
Search for an Existing Patient
Use the last name and/or first name fields to enter the patient's first name and/or last name. Click the magnifying glass icon or use the enter key on your keyboard to search. Note: partial searches will still provide results.
If no patients match your search, you will be prompted to re-try your search using different criteria, or using additional search fields (such as an address, phone number, or chart number).
Electronic Health Record
Practice Management
If more than one patient record matches your search, you will see a list of matching records. Click the appropriate patient name to view the patient.
Electronic Health Record
If only one patient record matches your search, the patient record will automatically launch.
Add a New Patient
From the Appointment Scheduler
Click Add Patient in the upper right.
Enter the patient's demographic information. Required fields are indicated with a red asterisk (note that one phone number is required, determined by the selected preferred contact method). The Quick Add feature can be used if the patient is needed immediately to schedule an appointment, but additional demographic information is unknown. Keep in mind that using Quick Add may cause billing claim rejections, failed eligibility checks, or failed prescription transmissions if the information is not updated.
If your subscription includes EHR, you can select the Activate PHR checkbox to provide the patient with access to the Patient Health Records (PHR) portal. Activating the PHR requires the patient's email address.
If your subscription includes Patient Reminders, you will need to choose the reminder communication preferences for the patient. Options are selected by clicking the checkbox next to the desired options, or choosing Opt Out.
Click Save to add the patient, or Save & Add Case to add the patient and proceed to adding insurance information for the patient.
Update Existing Patient Information
Information can be updated via the Scheduler or Patient screen
From the Scheduler, search for the patient to update and navigate to the patient dashboard. Click the patient's name to edit the demographics.
Update the demographics as needed. If your edgeMED subscription includes EHR, you can use the Send Portal Registration link to set the patient up with PHR access. If access has been previously provided, that information will display next to the link.
Click Save or Save & Add Case to update the patient.
You can also search from the Main system. Search for the patient to update and navigate to the patient dashboard. Click the patient's name to edit the demographics. Update the demographics as needed. Click Save to update the patient.
Still need help? Contact us!

